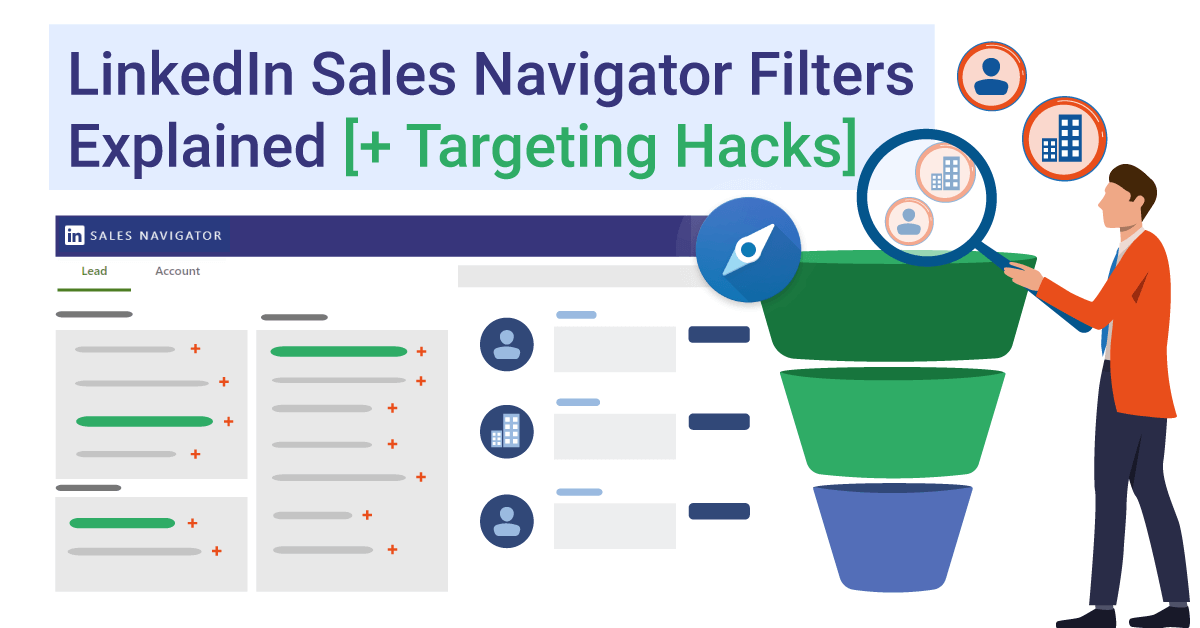
LinkedIn Sales Navigator filters currently count 35 Lead filters and 16 Account filters, plus the Keywords filter they have in common.
As such, LinkedIn Sales Navigator represents one of the most powerful B2B prospecting tools. It is an extensive database, and it offers plenty of features to find leads, segment them, and even get alerts on their business activities that will help you approach them at the right moment.
In this blog, we will explain every Sales Navigator filter in detail, both Lead and Account filters, and some lesser-known hacks to handpick ideal leads en mass.
Table of Contents
Sales Navigator Filters: LEAD Filters Explained
Lead filters search LinkedIn personal profiles and help you find professionals that match your Buyer Personas.
To access Sales Navigator Lead filters, go to your Sales Navigator home page and click Lead filters.

Keywords
The keywords filter lists all LinkedIn profiles containing the word you enter as an exact or partial match somewhere on the lead’s profile.

Combine the Keywords filter with other Sales Navigator filters or apply a Boolean string to refine your search results.
Keywords is probably the most frequently used LinkedIn Sales Navigator filter.
Section: COMPANY
Current Company
Search leads by the company they currently work at.

Past Company
Search leads by the company they used to work at.

Company Headcount
When using the Company Headcount filter, bear in mind that companies don’t update their company headcount regularly on LinkedIn.
Also, the headcount range is wide, so this Sales Navigator filter might not be suitable if you need a super precise headcount search.
It also has the self-employed parameter.

Company Type
Use the Company Type filter if the type of company you’re targeting is important for your outreach.
When using this Sales Navigator filter, remember that the LinkedIn company page creator decides what to put as a company type. Therefore, LinkedIn itself cannot know how accurate this information is.

Company types:
- Public company: a company whose stocks are available for purchase;
- Privately held: startup held by a few people;
- Non-profit: a company whose capital is on a positive zero;
- Educational institution: schools and universities;
- Partnership: business shared by multiple owners;
- Self-employed: company owner is the only employee of the company;
- Self-owned: individuals who run their own businesses;
- Government Agency: government entities.
Company Headquarters
You can filter company headquarters by continent, geographical divisions (EMEA), country, region, and city.

Regional abbreviations
- Oceania
- Asia
- Nordics
- MENA: the Middle East and Northern Africa
- EMEA: Europe, Middle East, and Africa
- Europe
- DACH: acronym that stands for D – Deutschland, A – Austria, and CH – Confœderatio Helvetica (Switzerland’s official name in Latin).
- Benelux: Belgium, the Netherlands, and Luxembourg.
- North America
- APJ: the Asia Pacific and Japan
- South America
- APAC: Asia – Pacific
- Africa
Section: ROLE
Function
The Function filter refers to the company department in which the lead works.

Current job title
Filter your leads based on the title they currently hold at their current company.

Past job title
Filter your leads based on one or more titles they held at one or more of their past companies.

Seniority Level
Seniority Level is NOT the title but the lead’s management level in the current company.
CXO stands for any C-suite position, such as CEO, CFO, etc.
You can add multiple seniority levels.

Years In Current Company
This Sales Navigator filter finds leads based on the number of years at their current company.

Time range explanation
- 1 to 2 years: from 1 to 2 years and 11 months.
- 3 to 5 years: from 3 to 5 years and 11 months.
- 6 to 10 years: from 6 to 10 years and 11 months.
- More than 10 years: 11 years and on.
Years In Current Position
This Sales Navigator filter narrows down your lead search based on the number of years they’ve been in their current position.

Time range explanation
- 1 to 2 years: from 1 to 2 years and 11 months.
- 3 to 5 years: from 3 to 5 years and 11 months.
- 6 to 10 years: from 6 to 10 years and 11 months.
- More than 10 years: 11 years and on.
Section: PERSONAL
First Name
Search leads by their first name. No multiple entries.

Last Name
Search leads by their last name. No multiple entries.

Profile Language
Filter leads based on the language of their LinkedIn account.

Years of Experience
This Sales Navigator filter searches leads based on the total years of experience based on the employment history stated on their LinkedIn profile.
You can add multiple entries.

Time range explanation
- 1 to 2 years: from 1 to 2 years and 11 months.
- 3 to 5 years: from 3 to 5 years and 11 months.
- 6 to 10 years: from 6 to 10 years and 11 months.
- More than 10 years: 11 years and on.
Geography
Search leads by continent, geographical divisions (EMEA), country, region, city, and postal code.
Region
You can add multiple regions or exclude one or several regions from your search.

Regional abbreviations
- Oceania
- Asia
- Nordics
- MENA: the Middle East and Northern Africa
- EMEA: Europe, Middle East, and Africa
- Europe
- DACH: acronym that stands for D – Deutschland, A – Austria, and CH – Confœderatio Helvetica (Switzerland’s official name in Latin).
- Benelux: Belgium, the Netherlands, and Luxembourg.
- North America
- APJ: the Asia Pacific and Japan
- South America
- APAC: Asia – Pacific
- Africa
Postal code
Postal codes for different cities in different states match.
That’s why, once you enter the first number of a postal code, you will get a drop-down menu of postal codes with respective cities and regions/countries.
Additionally, you can choose the area radius that you would like to be taken into consideration.
This Sales Navigator filter allows multiple entries.

Groups
This Sales Navigator filter finds leads members of a certain LinkedIn group or groups.
Targeting members from a LinkedIn group is an excellent way to connect with members from the same or similar industries.
Type in the name of the LinkedIn group or a keyword. You will have a dropdown list of all available LinkedIn groups containing that keyword.

Once you choose a LinkedIn group, Sales Navigator will suggest other groups from a similar industry or with the same keyword.
Industry
Choose from a drop-down menu among 413 Sales Navigator industries.
Here is the list of LinkedIn industries for every subscription plan.

School
Search leads by college, university, and even high school listed on your leads’ LinkedIn profiles.
To appear in this search filter, a school must have a LinkedIn account page.

Section: POSTED CONTENT
Keyword In Articles
This filter shows all LinkedIn members who used a specific keyword in their post, even if just as a hashtag.

LinkedIn will list all leads that match your search and label them with Recently posted on LinkedIn to highlight those who posted in the past 30 days.
However, remember that the posts LinkedIn highlighted are not necessarily the ones containing your keyword but the ones posted in the past 30 days by leads who have your keyword somewhere else in other posts.

Keyword In Articles works best when combined with other filters.
Section: BUYER INTENT
The purpose of these Sales Navigator filters is to help you find leads most likely to respond to outreach or express an interest in your product or service.
Following Your Company
Leads who follow your company on LinkedIn but are not your clients might be in the research phase of their buyer’s journey and are interested in what you have to offer.
Reaching out first might work to your advantage.

This LinkedIn Sales Navigator filter works by simply moving the toggle button to the right, and that’s it.
Viewed Your Profile Recently
There are many reasons why someone shows interest in your LinkedIn profile and the only way to find that out is to reach out.
There are 3 ways to see Who’s viewed your profile, and one of them is to use this LinkedIn Sales Navigator filter. All you need to do is move the toggle button to the right.

Other ways to check Who’s viewed your profile are to Check your alerts or go to the Who’s viewed my profile section on LinkedIn.
Check your alerts
Here, Sales Navigator gives you a brief insight into if they are a saved lead or not and what their current company is. You’ll find this information here.
#1 Go to your Home page.

#2 Check out the All alerts section. You’ll have information on whether they are saved somewhere in your list and where they currently work.

Check out the Who’s Viewed Your Profile section
#1 Click on the profile picture and select Who’s Viewed Your Profile.

#2 You will be redirected to your LinkedIn page.
First, you will see the LinkedIn filters as an option to filter leads who viewed your profile additionally.

If you scroll down, you will see the list of people who viewed your profile.
Section: BEST PATH IN
The purpose of these Sales Navigator filters is to help you leverage your network to find the best path into a company and collect information to tailor your outreach.
Connection
Search leads based on the level of LinkedIn connection they have with you.

You can be somebody’s 1st, 2nd, and 3rd-degree connection or be in the same LinkedIn group with a certain lead.
- 1st-degree connections: members part of your LinkedIn network.
- 2nd-degree connections: LinkedIn members connected with your 1st-degree connections, but not with you.
- Group connections: members part of the same LinkedIn group as you are.
- 3rd-degree connections: members that are connected with your 2nd-degree connections but not with you.
Connections Of
This Sales Navigator filter targets connections of a specific user on LinkedIn.
You can insert only one entry at a time; that person must be your 1st-degree connection.

Past Colleague
This LinkedIn Sales Navigator filters searches leads that used to work with you based on their employment history on LinkedIn.

The search result will list leads and give you insight into what company you worked together at.

Shared Experiences
This filter finds leads who share the same LinkedIn group as you or who also recently posted on LinkedIn.
However, remember that just because someone is not posting on LinkedIn doesn’t mean they are not actively networking or prospecting on LinkedIn.
To use the Shared Experiences filter, move the toggle button to the right.

The search results will highlight the experience you share with a specific lead.

Section: RECENT UPDATES
These Sales Navigator filters help you identify leads who have changed jobs in the last 90 days, posted on LinkedIn in the last 30 days, or were in the news in the last 90 days.
Use this information to personalise your outreach and increase your response rates.
Also, as we previously mentioned, just because some leads are not as active on LinkedIn, it doesn’t mean that they are not using the platform to network and do business.
Changed Jobs
New hires in decision-making positions are more likely to say yes to new and innovative solutions and services.
The first several months are when they are eager to implement new technologies and make improvements across the department. It is usually the right moment for your product to come into play.

Just move the toggle button to the right to use this filter.
Posted On LinkedIn
When you find leads via the Posted on LinkedIn filter, make a reference to their content to personalise your outreach.

Check out how to personalise your outreach and increase your response rate with our 25 connection request templates and message templates to start sales-oriented conversations.
Mentioned In News
Find leads who were recently mentioned in the news, and use this information to personalise your outreach.

To use this Sales Navigator filter, move the toggle button to the right.
Section: WORKFLOW
Persona
This is where you can filter Personas that you’ve previously set up on your Sales Navigator homepage.
Combine the Persona filter with other filters to narrow leads who match your Buyer Persona within the companies that match your ICP the closest possible.

Account Lists
To apply this filter, you must use Sales Navigator Account filters explained in the second portion of this blog to find companies that match your Ideal Customer Profile and save them in an Account list.
Then, you go back to Sales Navigator Lead filters. Select the Account List and use other Sales Navigator filters to narrow down leads from that particular list.

Lead Lists
This filter works in a similar way to the Account Lists filter.
Use Sales Navigator Lead filters to narrow your leads and segment them in a Lead list.
Then, use the Lead list filter to further narrow leads from a specific list by applying other Sales Navigator Lead filters.

People In CRM
This filter is available to the Sales Navigator Advanced Plus subscribers only since it’s the only plan that can be synced with your CRM and move leads from CRM to Sales Navigator and vice versa.
This Sales Navigator filter allows you to apply other Lead filters to people in your CRM.

People You Interacted With
This filter searches leads you viewed in the last 90 days or messaged in the last 2 years on Sales Navigator whether through connection requests, regular messages, or InMail.

Saved Leads And Accounts
All saved leads is a list made by Sales Navigator that contains all LinkedIn profiles you manually saved and all LinkedIn profiles from all your lead lists in one place.
All saved accounts contains all LinkedIn company pages you manually saved and all LinkedIn company pages from all account lists in one place. When you save a lead, Sales Navigator automatically adds the lead’s current company to My saved accounts.
Here’s where you can search them.

Sales Navigator Filters: ACCOUNT Filters Explained
Account filters search LinkedIn company pages aka. accounts and help you find companies that match your ICP.
To access Sales Navigator Account filters, go to your Sales Navigator home page, and click Account filters.

Keywords
The keywords filter lists all LinkedIn accounts containing the word you enter as an exact or partial match somewhere on the company’s profile.

Combine the Keywords filter with other Sales Navigator filters or apply a Boolean string to refine your search results.
Keywords is probably the most frequently used LinkedIn Sales Navigator filter.
Section: COMPANY ATTRIBUTES
Annual Revenue
Annual Revenue filters companies, based on their annual growth counted in millions, in any of the top world currencies.

Company Headcount
This Sales Navigator filter is useful if your product or service is aimed at companies of a certain size.

Company Headcount Growth
Company headcount growth filters companies based on the growth percentage range.

Department Headcount
This Sales Navigator filter works the same way as Company headcount (see above), but it refers to a specific department.
Choose the department first and then the headcount range.

Department Headcount Growth
The Department headcount growth filter works like the Company headcount growth. The only difference is that the growth parameter refers to a specific department.
Choose the department first, and then the growth range in percentages.

Fortune
The Fortune filter shows companies listed in the top 500 of Fortune’s wealthiest US corporations based on the total revenue for the respective fiscal years.

Headquarters Location
This Sales Navigator filter narrows companies by their headquarters location.
You can search accounts by region or by postal code.

If you search by region, you can choose among filtering leads by continent, geographical divisions (EMEA), country, region, city, and postal code.
Regional abbreviations
- Oceania
- Asia
- Nordics
- MENA: the Middle East and Northern Africa
- EMEA: Europe, Middle East, and Africa
- Europe
- DACH: acronym that stands for D – Deutschland, A – Austria, and CH – Confœderatio Helvetica (Switzerland’s official name in Latin).
- Benelux: Belgium, the Netherlands, and Luxembourg.
- North America
- APJ: the Asia Pacific and Japan
- South America
- APAC: Asia – Pacific
- Africa
If you go for postal codes, you can choose among cities and postal codes of the city’s areas.
There’s a drop-down menu of zip codes and designated cities and city areas based on the numbers you enter.
You can add multiple postal codes.
Industry
The Industry filter allows you to choose among a total of 413 industries.

The Number of Followers
The Number of Followers narrows your search results based on how many followers a company’s LinkedIn page has.

Technologies Used
The Technologies Used filter can be useful if your business provides services regarding certain platforms, tools, software, etc., or for those who need to check if their product is compatible with specific technologies.

Section: SPOTLIGHTS
Job Opportunities
Job Opportunities finds companies that are currently hiring on LinkedIn.

Recent Activities
Recent activities shows companies that had senior leadership changes in the last 3 months or funding events in the past 12 months.

Connection
This Sales Navigator filter shows companies where you have at least one employee that’s your 1st-degree connection on LinkedIn.

Section: WORKFLOW
Companies In CRM
This filter is available to the Sales Navigator Advanced Plus subscribers only since it’s the only plan that can be synced with your CRM and move accounts from CRM to Sales Navigator and vice versa.
This Sales Navigator filter allows you to apply other Account filters to people in your CRM.

Saved Accounts
All saved accounts contains all LinkedIn company pages you manually saved and all LinkedIn company pages from all account lists in one place. When you save a lead, Sales Navigator automatically adds the lead’s current company to My saved accounts.
You can apply other account filters to the All saved accounts list.

Account Lists
Further filter companies from any custom account list or all account lists at the same time and further apply filters to those companies.

6 Sales Navigator Targeting Hacks
Here are 6 targeting hacks that will help you laser-pick leads more likely to convert.
Use the Account Lists Filter
Here is how you find companies that match your ICP and then find your Buyer Personas within.
First, set Sales Navigator filters to find companies that match your ICP.
Then, select accounts of your interest one by one or by clicking Select all.
Click Save to list and add them to an existing list or create a new one.

Give your list a name.

Reset all filters, and go to Lead filters.
Open the Account lists filter, and select the list you just created from your search.

Apply other Lead filters that match the criteria of your Buyer Persona.

Make a Saved Search
The point of a saved search is to suggest leads and accounts relevant to your business while you do something else.
We’ll show you how it works with Account filters, but the process is the same for leads.
First, set up Sales Navigator filters that match your ICP. Click Save search in the bottom right corner.

Give your Saved search a name.

Sales Navigator will start pushing accounts that match your criteria into one list.
This is where you can see all your Saved searches.

The numbers in green show the number of new leads or accounts since the last time you checked a specific saved search list.

Check new accounts or leads every week, filter them out further, and segment them into account and lead lists.
Blacklist Leads or Accounts
The point of blacklisting certain leads and accounts is to save time and resources and direct them toward those more likely to convert.
Consider excluding your negative ICP and Buyer Persona, people you already talked to, competitors, and companies you already work with for more precise targeting.
There are 3 ways to blacklist leads and accounts on Sales Navigator.
The Exclude option
You may have noticed that some Sales Navigator filters have the Exclude option.

For example, if your target industry is Manufacturing but not Medical equipment manufacturing, you can simply exclude this subindustry by clicking the Exclude button next to it.

Excluded parameters will always appear in red. That’s how you’ll know that you excluded them.
Blacklist via Account Lists
If you wish to blacklist specific companies, you can use the Account Lists filter hack (see above).
It’s just in the case of blacklisting via an account list, you would make a list of companies that represent your negative ICP and then exclude them from your search.

Sales Navigator will exclude all employees from the companies in your Account list from the search result.
You can do the same with personal LinkedIn profiles.
Save leads that you would like to avoid in a Lead list, and then exclude it through the Lead lists profile.
Blacklist via Saved search
Another way to blacklist specific leads or accounts is through Saved search.
Set up criteria for leads or accounts that you would like to avoid. Save your search.
Select the leads or accounts found by Sales Navigator, and save the ones you wish to blacklist in an account list.
Repeat the same process as the second hack – Blacklist via Account list.
The Boolean Search
The Boolean search helps you produce more accurate and relevant results and allows you to navigate through appropriate leads while disregarding unrelated ones.
It is a query technique that combines words and phrases with the Boolean operators AND, OR, NOT, parentheses (), and quotations “ ” to limit, broaden, or better define your search.
We’ve written a complete guide on LinkedIn Boolean search that explains in detail what it is and how it works, and it contains Boolean string examples for more precise targeting.
We’ll give here a Boolean search string example to show how your targeting process can benefit from it.
Use the following Boolean string for the Current job title filter.
Formula
(Seniority OR Seniority OR Seniority) AND (Title OR Title) NOT (Seniority OR Title OR KeywordsYouWishToExclude)
Example
(Head OR Chief OR VP) AND (Sales OR Marketing) NOT (Intern OR Assistant OR Consultant OR Growth)
The search engine will bring back the users whose LinkedIn profiles include either of the following terms:
- Head of Sales
- Chief of Sales
- VP of Sales
- Head of Marketing
- Chief of Marketing
- VP of Marketing
And it will exclude any profile containing the words – intern, assistant, consultant, or growth.
Sales Navigator filters that support Boolean search are Keywords for leads and accounts and the following lead filters:
- Current Job Title
- Past Job Title
- Current Company
- Past Company
- First Name
- Last Name
If you use the Boolean search with the keywords filter, remember that Sales Navigator will bring back LinkedIn profiles or pages with that term mentioned anywhere in their profile – it could be in their header, title, company name, content, etc.
Upload a CSV To Sales Navigator
This option is available only to Sales Navigator Advanced and Advanced Plus subscribers.
It is particularly useful if you already have a CSV file with a list of companies representing your ICP.
Once you upload the file, Sales Navigator will match the data and find the LinkedIn accounts of these companies.
Then, you will be able to apply to them any Sales Navigator Account and Lead filter to narrow your search.
Click Create Account List. Then, Upload Accounts from CSV.

First, you will get a list of thorough requirements for this feature to work, after which you can upload your CSV.


The only required column in your CSV file is Account Name. Other columns, such as LinkedIn Company ID, LinkedIn Company URL, Website URL, etc., are optional, but better if you have them because LinkedIn will more easily find the accounts in question.
The more columns (optional) from the Optional section you have, the higher the chances are that Sales Navigator will match that data with the actual LinkedIn company pages.
This Account list will be marked as CSV. It works just like a regular Account list.
Use The Ultimate Lead Generation Tool to Multichannel Your Outreach
The Ultimate Lead Generation Tool is a LinkedIn automation tool and cold email software that helps you maximise the number of touch points with your leads and reach qualified leads faster.
The Ultimate Lead Generation Tool works with any LinkedIn subscription plan by simply copying and pasting the search result URL.

Thanks to its Email finder & verifier, which you can seamlessly include in the Smart sequence as a step (see below), it allows you to get your leads’ business emails and outreach them via email too.
The best part – you don’t need to be connected with your leads on LinkedIn for The Ultimate Lead Generation Tool to discover and verify their business emails.
Simply, by using a Smart sequence, you create the highest number of paths to your leads and let the AI-inspired algorithm decide which is the fastest.

